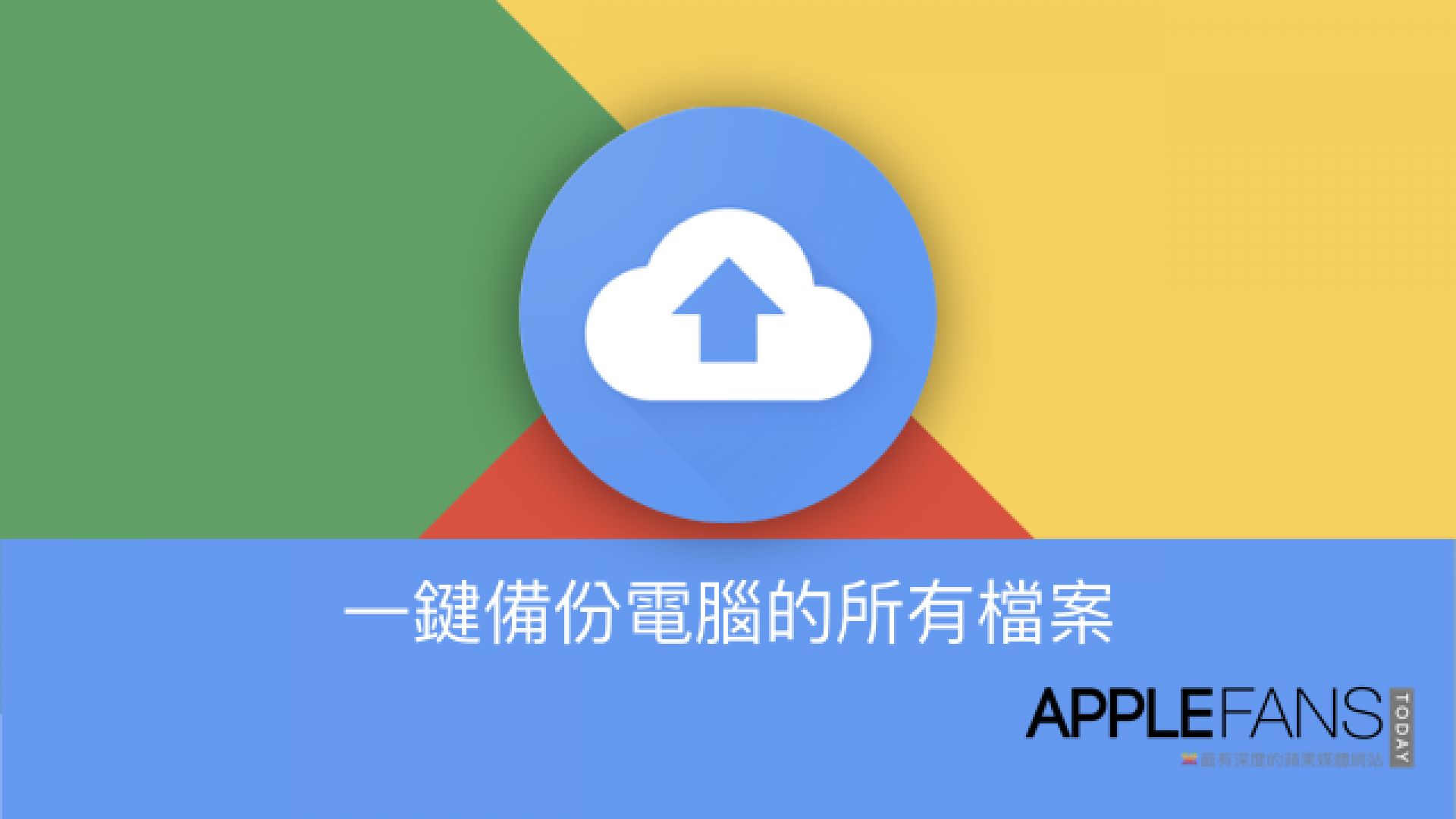前言
現今網路普遍的時代,愈來愈多人開始使用雲端空間,取代隨身碟或甚至行動硬碟作為儲存檔案和檔案備份的角色;目前台灣最多人使用的服務以「Google 雲端硬碟」為主,因著同一個 Google 帳戶即可走天下的方便性,使它成為主流平台。
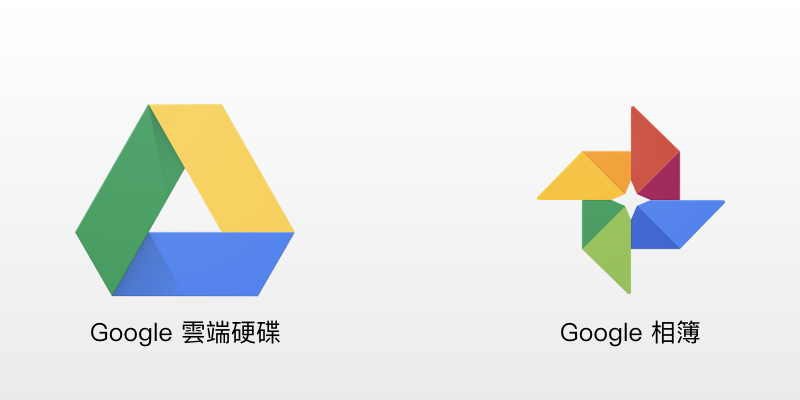
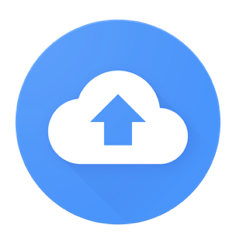
就在近日,Google 釋出了全新的網頁,將雲端硬碟和相簿結合在一起,現在只需下載一款 App 就能夠同步所有的資料,不用再分別使用不同的 App,而且還讓備份範圍更大了!
下載「Google 備份與同步處理」
現在無論在 Google 雲端硬碟或 Google 相簿網頁中點選「下載」,皆會看到同一款「備份與同步處理」App 的下載連結,點此將其下載至電腦中。
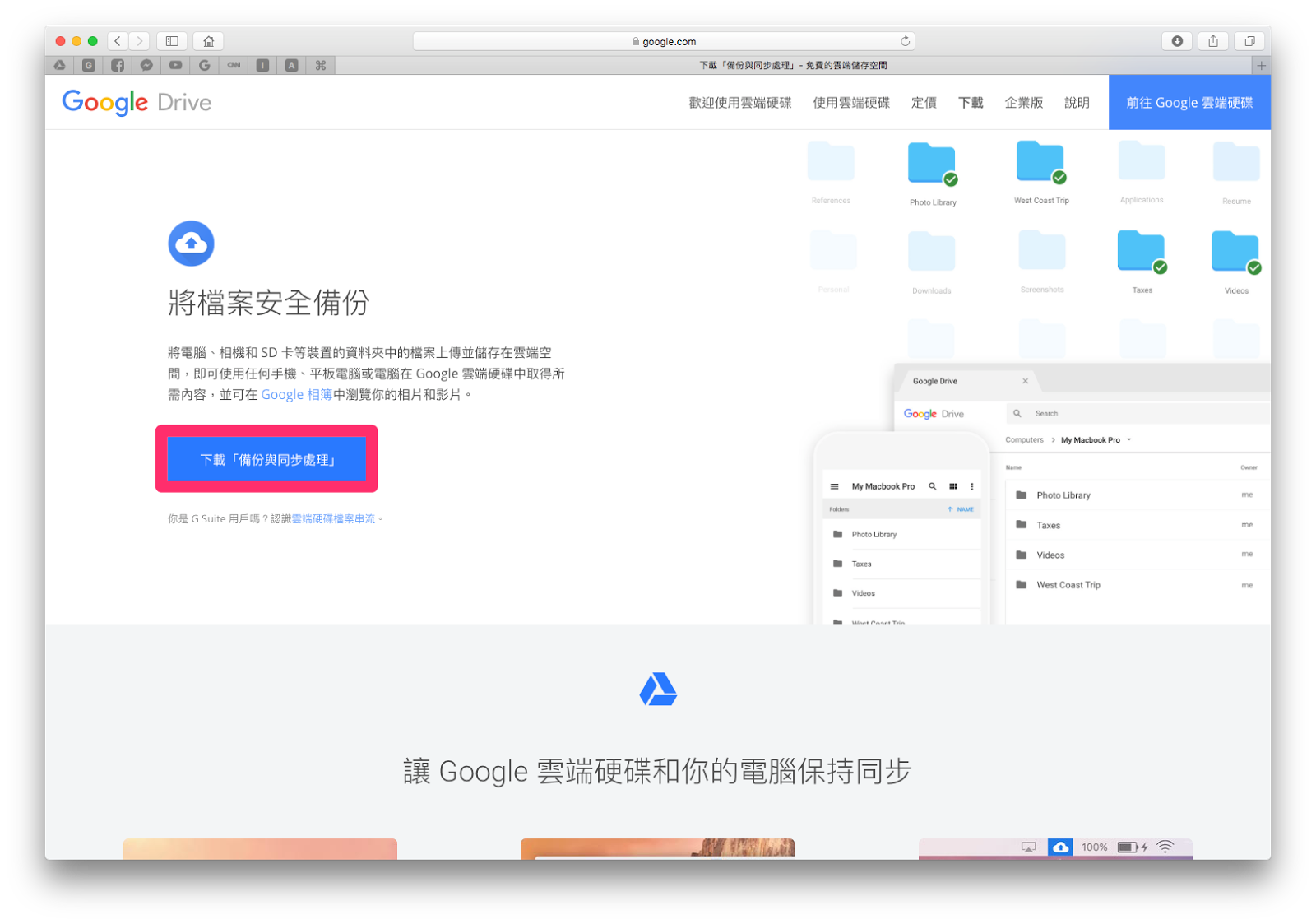
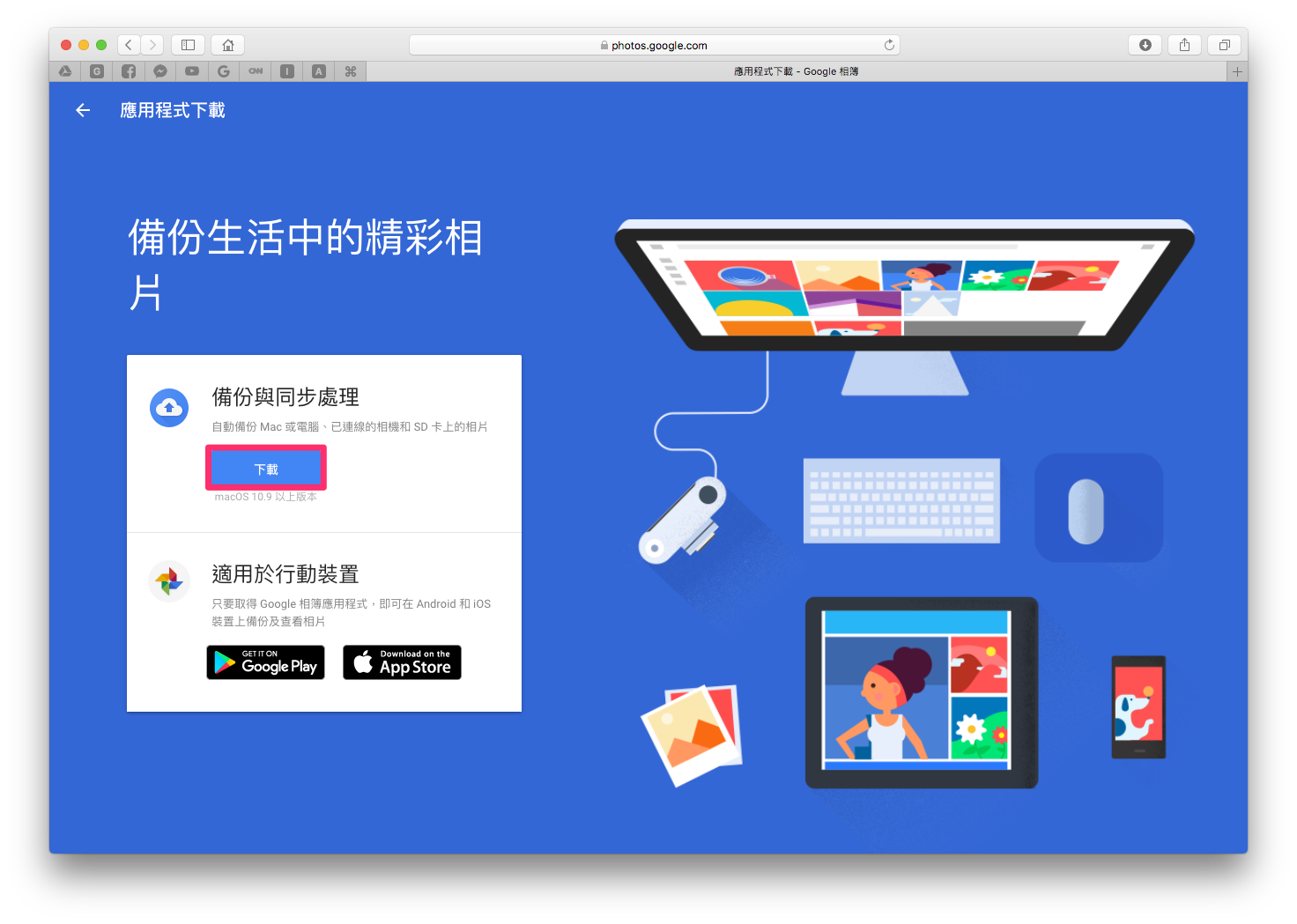
安裝了這款 App 後,就會自動將電腦裡舊有的「雲端硬碟」和「Google 相簿」取代,合併成這個圖示。
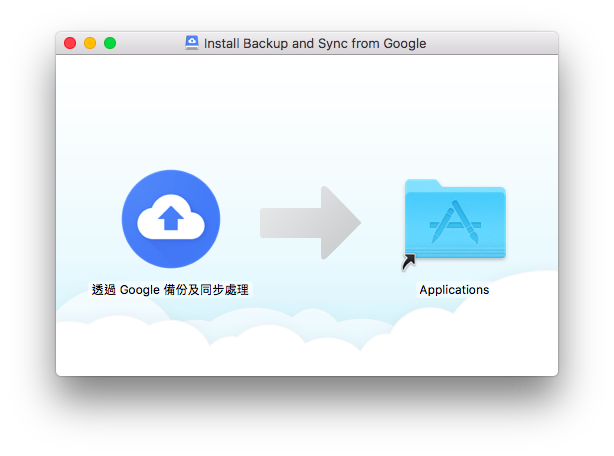
設定「Google 備份與同步處理」App
接下來就讓蘋果迷教大家如何使用吧~使用方式十分簡單呢!
首先跳出設定備份檔案來源的畫面,在這當中可選擇同步電腦上的「任意位置」,例如隨時將您電腦桌面上的檔案同步至網路空間中。
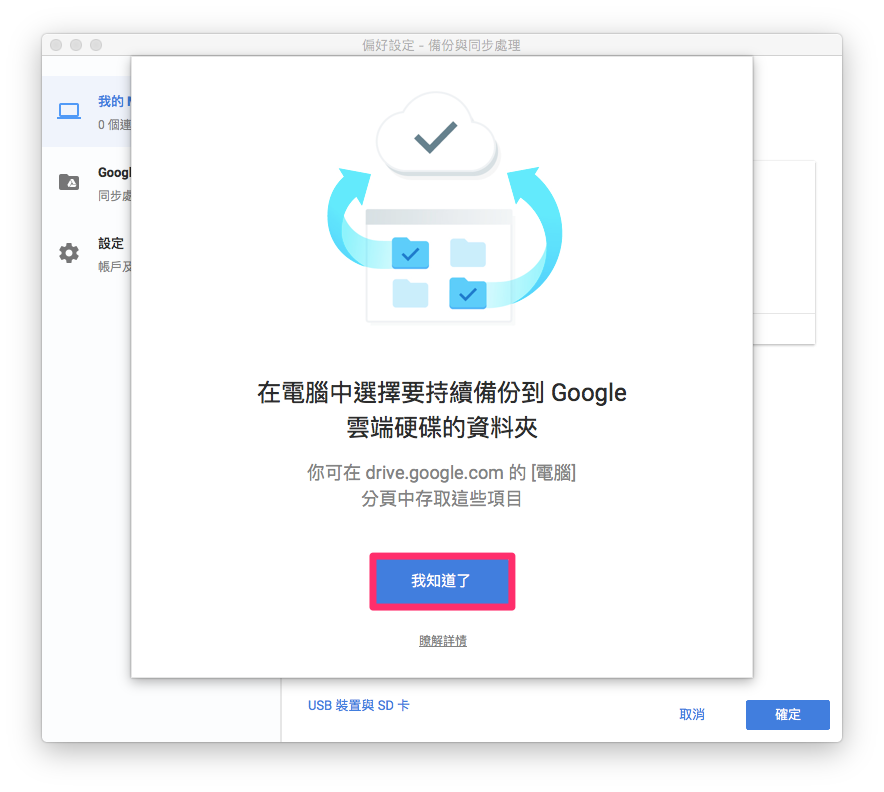
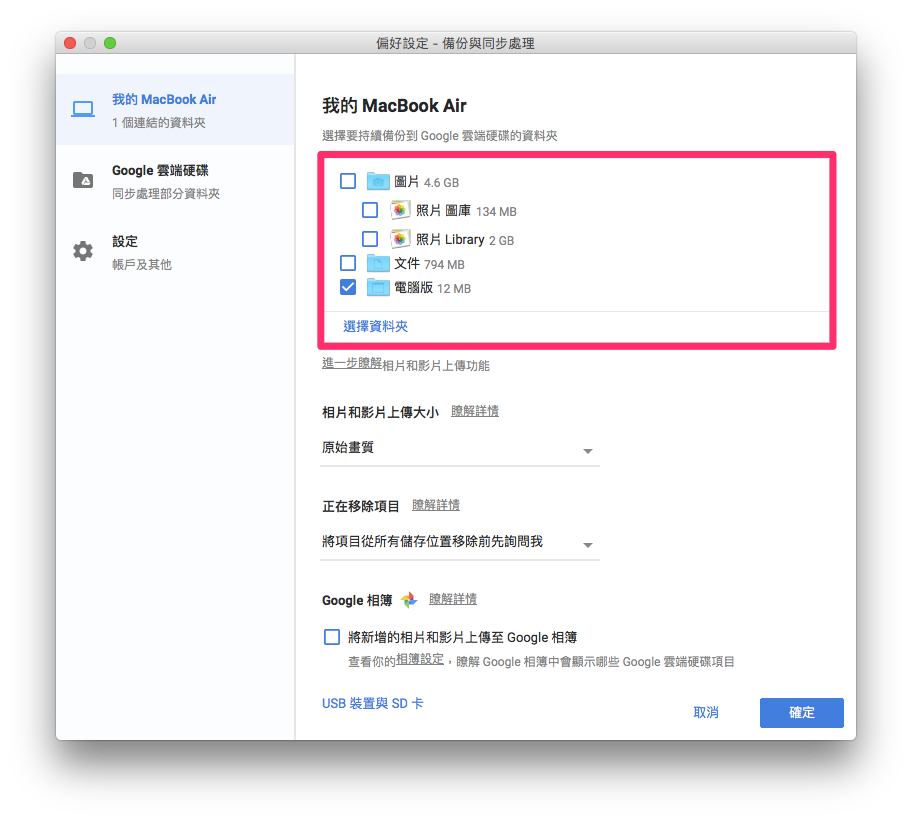
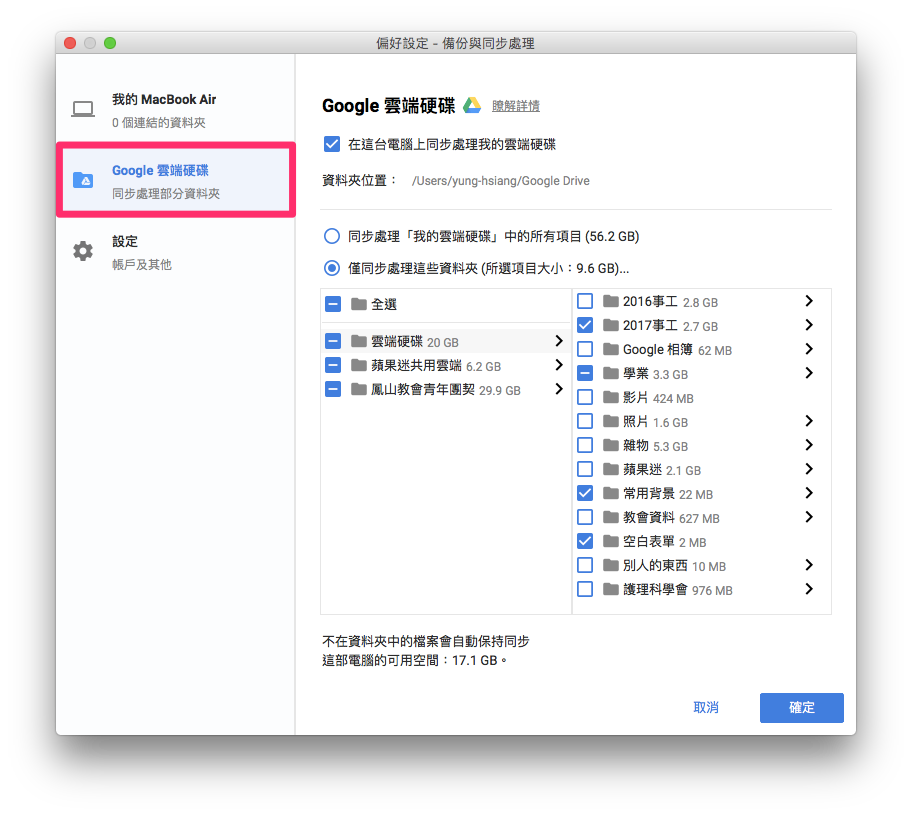
同步畫面將會出現在 Mac 畫面右上方的 App 狀態列中的圖示,當中最大的改變就是能夠看見,它一次顯示「資料同步」、「雲端硬碟」和「Google 相簿」三個圖示在一起,表示這三種功能都已結合在這個 App 當中了。

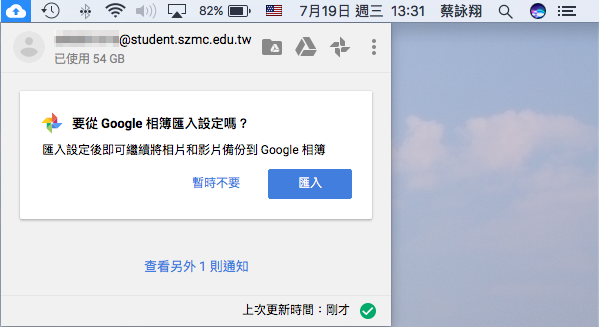


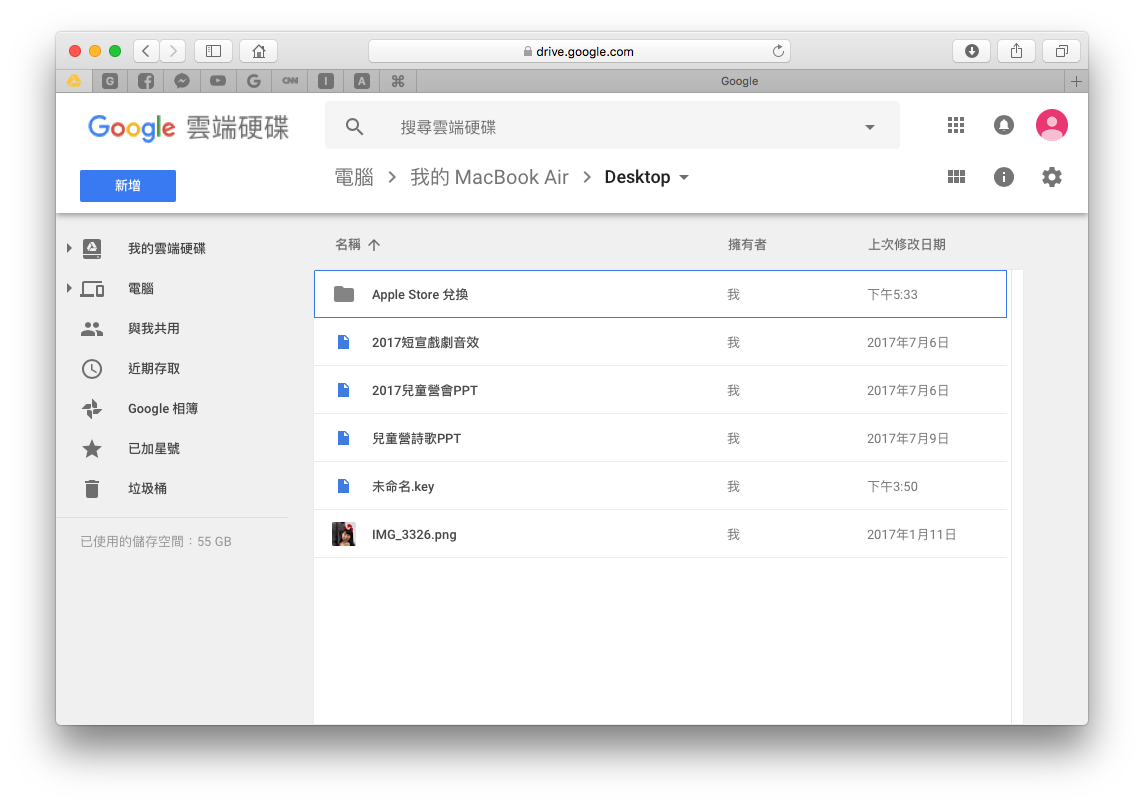
同步與自動刪除之設定
設定完成後,只要您的電腦再連結網路的狀態下,就會隨時將桌指定位置的檔案上傳至 Google 雲端當中,但如果您將電腦上的檔案刪掉,預設設定中,網路上是不會自動刪除的;當您安裝完這款 App 後,第一次刪除同步位置的檔案時,就會跳出這封訊息。
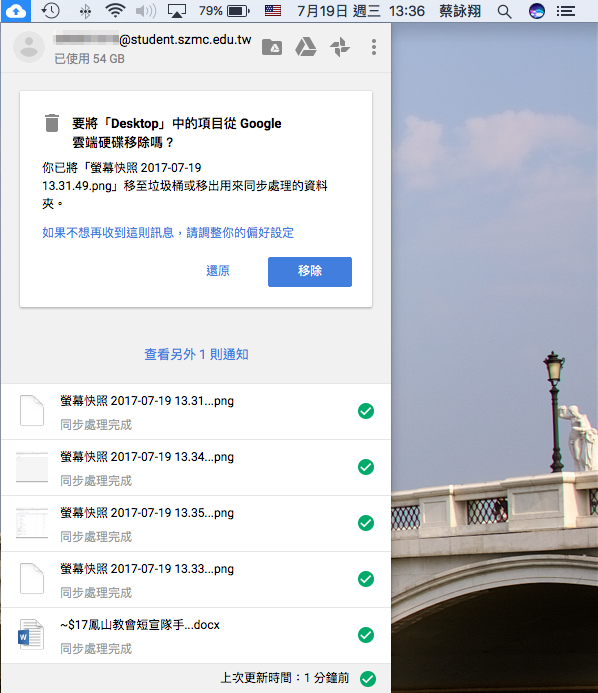
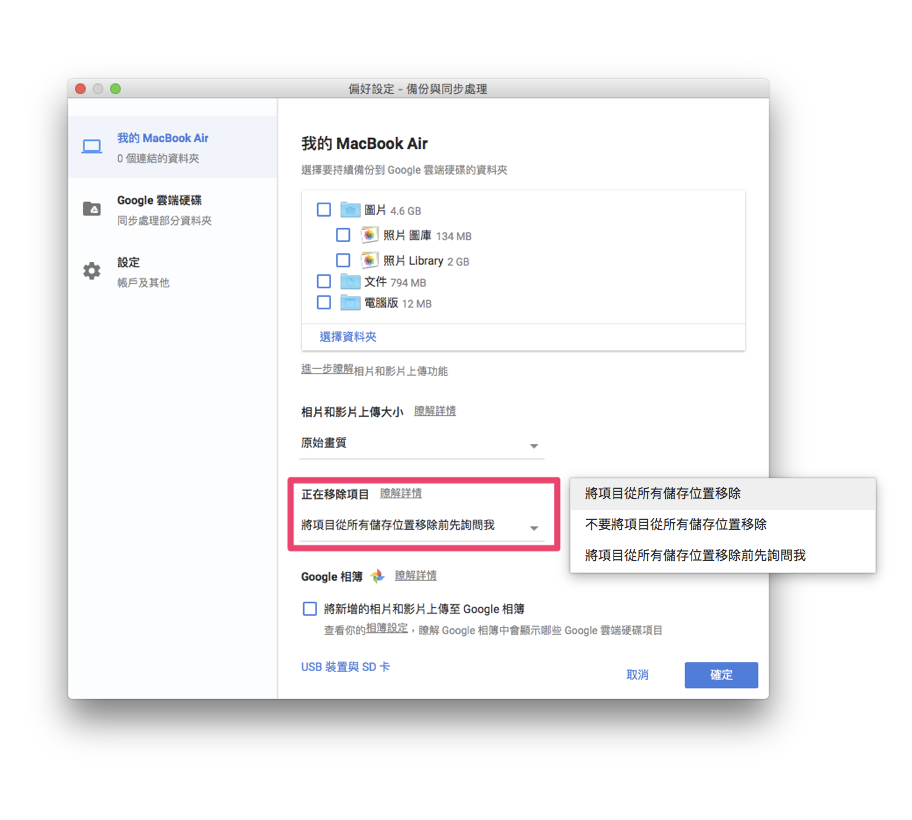
結語
在這個充斥著各種網路服務的時代,各家品牌都推出了許多種網路空間服務給予使用者有更多選擇,無論選擇哪一家服務,最重要的仍是擁有備份資料的觀念與習慣,方能避免寶貴的資料遺失,造成遺憾的發生~蘋果迷關心您的資料安全!
你成功了嗎?
如果想得到更多 3C 達人教學,請追蹤蘋果迷粉絲團以掌握最新訊息,或者加入蘋果迷社團分享自己的心得和疑難雜症哦~